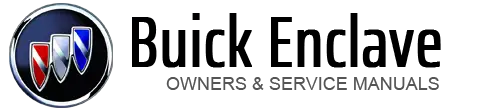Buick Enclave: MP3 (Radio with CD/USB)
Radios that have the capability of playing MP3s can play.mp3 or .wma files that
were recorded onto a CD-R or CD-RW disc. The files can be recorded with the following fixed bit rates: 32 kbps, 40 kbps,
56 kbps, 64 kbps, 80 kbps, 96 kbps, 112 kbps, 128 kbps, 160 kbps, 192 kbps, 224
kbps, 256 kbps, and 320 kbps or a variable bit rate. Radios that have a USB port can play.mp3 and .wma files stored on a USB storage
device as well as AAC files stored on an iPod. The radio can play discs that contain both uncompressed CD audio and MP3/WMA
files. If both formats are on the disc, the radio plays both file formats in the
order in which they were recorded to the disc. The radio supports: The radio supports: The root directory of the disc is treated as a folder. If the root directory
has compressed audio files, the directory displays on the radio as the CD label. If a disc contains both uncompressed CD audio and MP3/WMA files, a folder under
the root directory called CD accesses all of the CD audio tracks on the disc. Folders that do not contain files are skipped, and the player advances to the
next folder that contains files. Compressed audio files are accessed in the following order: Tracks are played in the following order: When play enters a new folder, the display does not automatically show the new
folder name unless the folder mode has been chosen as the default display. The new
track name displays. The song name that displays is the song name contained in the ID3 tag. If the song name is not present in the ID3 tag, the radio displays the file name
without the extension (such as .mp3) as the track name. Track names longer than 32 characters or four pages are shortened. Parts of words
on the last page of text and the extension of the filename do not display. Preprogrammed playlists that were created using WinAmp™, MusicMatch™, or Real
Jukebox™ software can be accessed; however, they cannot be edited using the radio.
These playlists are treated as special folders containing compressed audio song
files. Playlists that have an .m3u or .pls file extension and are stored on a USB device
may be supported by the radio with a USB port. Release RDM (Random): Files on the disc can be listened to in random, rather than sequential
order. To use random, press the softkey under the RDM tab until Random Current Disc
displays to play songs in random order. Press the same softkey again to turn off
random play. The player scans the disc to sort the files by artist and album ID3 tag information.
It can take several minutes to scan the disc depending on the number of files on
the disc. The radio may begin playing while it is scanning in the background. When the scan is finished, the disc begins playing files in order by artist.
The current artist playing is shown on the second line of the display. Once all
songs by that artist are played, the player moves to the next artist in alphabetical
order and begins playing files by that artist. To listen to files by another artist, press the softkey below either arrow tab.
The disc goes to the next or previous artist in alphabetical order. Continue pressing either softkey below the arrow tab until the artist displays. To change from playback by artist to playback by album: 1. Press the softkey below the Sort By tab. The album name displays on the second line between the arrows and songs from
the current album begins to play. Once all songs from that album have played, the
player moves to the next album in alphabetical order on the CD and begins playing
MP3 files from that album. To exit music navigator mode, press the softkey below the Back tab to return
to normal MP3 playback. To connect a USB storage device, connect the device to the USB port located in
the instrument panel storage area. See Instrument Panel Storage for more information. The USB port can be used to control an iPod or a USB storage device. To connect an iPod, connect one end of the USB cable that came with the iPod
to the iPod’s dock connector and connect the other end to the USB port located in
the instrument panel storage area. If the vehicle is on and the USB connection works, “OK to disconnect” and a GM
logo may appear on the iPod, and iPod appears on the radio's display. The iPod music appears on the radio’s display and begins playing. The iPod charges while it is connected to the vehicle if the vehicle is in the
ACC/ACCESSORY or ON/RUN position. When the vehicle is turned off, the iPod automatically
powers off and will not charge or draw power from the vehicle's battery. If you have an older iPod model that is not supported, it can still be used by
connecting it to the Auxiliary Input Jack using a standard 3.5 mm (1/8 in) stereo
cable. See Auxiliary Devices for more information. The radio can control a USB storage device or an iPod using the radio buttons
and knobs and display song information on the radio’s display. Sound is heard at a reduced volume. Release
The five softkeys below the radio display are used to control the functions listed
below. To use the softkeys: 1. Press the first or fifth softkey below the radio display to display the functions
listed below, or press the softkey below the function if it is currently displayed. The tab appears raised when pause is being used. Press the softkey below
Back: Press the softkey below the Back tab to go back to the main display screen
on an iPod, or the root directory on a USB storage device. 1. Press the softkey below If there is more than one folder, repeat Steps 1 and 2 until the folder is reached. 4. Turn To skip through large lists, the five softkeys can be used to navigate in the
following order: To select files: 1. Press the softkey below To skip through large lists, the five softkeys can be used to navigate in the
following order: To use Repeat: Press the softkey below The tab appears lowered when Repeat All is being used. This is the default mode
when a USB storage device or iPod is first connected. To use Shuffle: Press the softkey belowFormat
Compressed Audio or Mixed Mode Discs
CD-R or CD-RW Supported File and Folder Structure
USB Supported File and Folder Structure
► FAT32Root Directory
Empty Folder
Order of Play
File System and Naming
Preprogrammed Playlists
Playing a CD-R or CD-RW MP3
 (Tune): Turn to select MP3/WMA
files.
(Tune): Turn to select MP3/WMA
files. SEEK: Press to go to the start
of the track, if more than 10 seconds have played. Press and hold or press multiple
times to continue moving backward through tracks.
SEEK: Press to go to the start
of the track, if more than 10 seconds have played. Press and hold or press multiple
times to continue moving backward through tracks. SEEK: Press to go to the next track.
Press and hold or press multiple times to continue moving forward through tracks.
SEEK: Press to go to the next track.
Press and hold or press multiple times to continue moving forward through tracks. REV (Reverse): Press and hold to
reverse playback quickly. Sound is heard at a reduced volume and the elapsed time
of the file displays.
REV (Reverse): Press and hold to
reverse playback quickly. Sound is heard at a reduced volume and the elapsed time
of the file displays. REV to resume playing.
REV to resume playing. FWD (Fast Forward): Press and hold
to advance playback quickly. Sound is heard at a reduced volume and the elapsed
time of the file displays. Release
FWD (Fast Forward): Press and hold
to advance playback quickly. Sound is heard at a reduced volume and the elapsed
time of the file displays. Release  FWD to resume playing. The elapsed time of the file displays.
FWD to resume playing. The elapsed time of the file displays. (Previous Folder): Press the softkey
below
(Previous Folder): Press the softkey
below  to go to the first track in
the previous folder.
to go to the first track in
the previous folder. (Next Folder): Press the softkey
below
(Next Folder): Press the softkey
below  to go to the first track in
the next folder.
to go to the first track in
the next folder. (Music Navigator): Press the softkey
below
(Music Navigator): Press the softkey
below  to play files in order by artist
or album.
to play files in order by artist
or album.
2. Press one of the softkeys below the Album tab from the sort screen.
3. Press the softkey below the Back tab to return to the main music navigator screen.Connecting a USB Storage Device or iPod®

Using the Radio to Control a USB Storage Device or iPod
 (Tune): Turn to select files.
(Tune): Turn to select files. SEEK: Press to go to the start
of the track, if more than 10 seconds have played. Press and hold or press multiple
times to continue moving backward through tracks.
SEEK: Press to go to the start
of the track, if more than 10 seconds have played. Press and hold or press multiple
times to continue moving backward through tracks. SEEK: Press to go to the next track.
Press and hold or press multiple times to continue moving forward through tracks.
SEEK: Press to go to the next track.
Press and hold or press multiple times to continue moving forward through tracks. REV (Reverse): Press and hold to
reverse playback quickly.
REV (Reverse): Press and hold to
reverse playback quickly. REV to resume playing. The elapsed
time of the file displays.
REV to resume playing. The elapsed
time of the file displays. FWD (Fast Forward): Press and hold
to advance playback quickly. Sound is heard at a reduced volume. Release
FWD (Fast Forward): Press and hold
to advance playback quickly. Sound is heard at a reduced volume. Release
 FWD to resume playing. The elapsed
time of the file displays.
FWD to resume playing. The elapsed
time of the file displays. (Information): Press to display
additional information about the selected track.
(Information): Press to display
additional information about the selected track.Using Softkeys to Control a USB Storage Device or iPod
2. Press the softkey below the tab with the function on it to use that function. (Pause): Press the softkey below
(Pause): Press the softkey below
 to pause the track.
to pause the track. again to resume playback.
again to resume playback. (Folder View): Press the softkey
below
(Folder View): Press the softkey
below  to view the contents of the
current folder on the USB drive. To browse and select files:
to view the contents of the
current folder on the USB drive. To browse and select files: .
.
2. Turn  to scroll through the list
of folders.
to scroll through the list
of folders.
3. Press  to select the folder.
to select the folder. to scroll through the files
in the selected folder.
to scroll through the files
in the selected folder.
5. Press  to select the file to be
played.
to select the file to be
played. (Music Navigator): Press the softkey
below
(Music Navigator): Press the softkey
below  to view and select a file on
an iPod, using the iPod's menu system. Files are sorted by:
to view and select a file on
an iPod, using the iPod's menu system. Files are sorted by:
► Artists
► Albums
► Genres
► Songs
► Composers .
.
2. Turn  to scroll through the list
of menus.
to scroll through the list
of menus.
3. Press  to select the menu.
to select the menu.
4. Turn  to scroll through the folders
or files in the selected menu.
to scroll through the folders
or files in the selected menu.
5. Press  to select the file to be
played.
to select the file to be
played.Repeat Functionality
 or
or
 to select between Repeat All and Repeat
Track.
to select between Repeat All and Repeat
Track. (Repeat All): Press the softkey
below
(Repeat All): Press the softkey
below  to repeat all tracks.
to repeat all tracks. (Repeat Track): Press the softkey
below
(Repeat Track): Press the softkey
below  to repeat one track. The tab
appears raised when Repeat Track is being used.
to repeat one track. The tab
appears raised when Repeat Track is being used.Shuffle Functionality
 ,
,
 or
or
 to select between Shuffle Off, Shuffle
All Songs/ Shuffle Songs, Shuffle Album, or Shuffle Folder.
to select between Shuffle Off, Shuffle
All Songs/ Shuffle Songs, Shuffle Album, or Shuffle Folder. (Shuffle Off): This is the default
mode when a USB storage device or iPod is first connected.
(Shuffle Off): This is the default
mode when a USB storage device or iPod is first connected. (Shuffle All Songs/Shuffle Songs):
Shuffles all songs on the USB storage device or iPod.
(Shuffle All Songs/Shuffle Songs):
Shuffles all songs on the USB storage device or iPod. (Shuffle Album): Shuffles all songs
in the current album on an iPod.
(Shuffle Album): Shuffles all songs
in the current album on an iPod. (Shuffle Folder): Shuffles all songs
in the current folder on a USB storage device.
(Shuffle Folder): Shuffles all songs
in the current folder on a USB storage device.